آموزش بهترین ابزار کار بردی فتوشاپ (ابزار پن(pen)) در آقای وکتور این ابزار جزو پرکاربرد ترین ابزار در فتوشاپ می باشد باما همراه باشید.
این ابزار یکی از قدرتمندترین و محبوبترین ابزارهای فتوشاپ است که به شما اجازه میدهد تا با استفاده از یک قلم یا موس، روی تصاویر خود نقاشی کنید،
رنگها را تغییر دهید، جزئیات را اضافه یا حذف کنید و خیلی بیشتر . در این محتوا، من به شما مراحل زیر را آموزش میدهم:
- چگونه ابزار پن را از منوی ابزارها انتخاب کنید و تنظیمات مختلف آن را مشاهده کنید.
- چگونه اندازه، شکل، سختی و فشار پن را تغییر دهید و از حالتهای مختلف پن مانند پن معمولی، پن میکسر و پن قلممو استفاده کنید.
- چگونه از ابزار پن برای رسم خطوط، نقاط، منحنیها و شکلهای مختلف روی تصاویر استفاده کنید و از امکاناتی مانند انتخاب رنگ، ایجاد لایههای جدید، استفاده از ماسکها و اعمال افکتهای مختلف بهره ببرید.
- چگونه از ابزار پن برای ویرایش تصاویر موجود استفاده کنید و از قابلیتهایی مانند پاک کردن عیوب، تصحیح رنگ، تار کردن یا تیز کردن بخشهای مختلف تصویر، ایجاد جلوههای نوری و سایه و ترکیب تصاویر مختلف استفاده کنید.
معرفی ابزار پن و تنظیمات آن
ابزار پن یکی از قدرتمندترین و محبوبترین ابزارهای فتوشاپ است که به شما اجازه میدهد تا با استفاده از یک قلم یا موس، روی تصاویر خود نقاشی کنید،
رنگها را تغییر دهید، جزئیات را اضافه یا حذف کنید و خیلی بیشتر. ابزار پن را میتوانید از منوی ابزارها که در سمت چپ صفحه قرار دارد، انتخاب کنید.
آیکون ابزار پن شبیه به یک قلم میباشد. برای انتخاب ابزار پن، میتوانید روی آیکون آن کلیک کنید یا از کلید میانبر B روی صفحه کلید استفاده کنید.
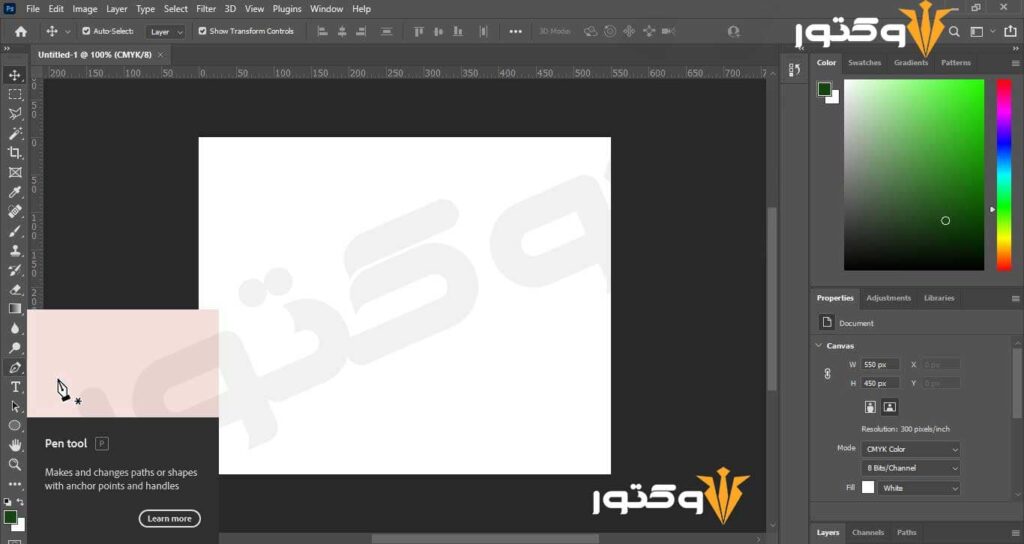
ابزار پن
بعد از انتخاب ابزار پن، میتوانید تنظیمات مختلف آن را در نوار ابزار بالای صفحه مشاهده کنید.
این تنظیمات شامل اندازه، شکل، سختی، فشار، حالت، رنگ و افکت پن میباشد. برای دسترسی به تنظیمات بیشتر،
میتوانید روی دکمه Brush Settings که شبیه به یک چرخ دنده است، کلیک کنید.
در این صفحه، میتوانید پارامترهای مختلفی مانند زاویه، فاصله، انحراف، انتقال و غیره را تغییر دهید.
تنظیمات پن
تغییر اندازه، شکل و حالت پن
اندازه پن مشخص میکند که چقدر از تصویر را هنگام نقاشی پوشش میدهد.
برای تغییر اندازه پن، میتوانید از نوار ابزار بالای صفحه، از کنار اندازه پن، روی علامت + یا – کلیک کنید یا از کلیدهای میانبر [ و ] روی صفحه کلید استفاده کنید.
هر چه اندازه پن بزرگتر باشد، بیشتر از تصویر را پوشش میدهد و برعکس.
اندازه پن
شکل پن مشخص میکند که پن چه شکلی دارد. برای تغییر شکل پن، میتوانید از نوار ابزار بالای صفحه، روی آیکون شکل پن کلیک کنید و از میان شکلهای مختلفی که در پنل باز میشود،
یکی را انتخاب کنید. میتوانید از شکلهای استاندارد مانند دایره، مربع، مثلث و غیره یا از شکلهای سفارشی مانند ستاره، قلب، گل و غیره استفاده کنید.
همچنین میتوانید شکل پن خود را از یک تصویر یا یک براش دیگر ایجاد کنید.
شکل پن
سختی پن مشخص میکند که لبههای پن چقدر نرم یا تیز هستند. برای تغییر سختی پن، میتوانید از نوار ابزار بالای صفحه، از کنار سختی پن،
روی علامت + یا – کلیک کنید یا از کلیدهای میانبر Shift + [ و Shift + ] روی صفحه کلید استفاده کنید.
هر چه سختی پن بیشتر باشد، لبههای پن تیزتر هستند و برعکس.
سختی پن
فشار پن مشخص میکند که چقدر از رنگ پن روی تصویر اعمال میشود. برای تغییر فشار پن، میتوانید از نوار ابزار بالای صفحه، از کنار فشار پن،
روی علامت + یا – کلیک کنید یا از کلیدهای میانبر Shift + < و Shift + > روی صفحه کلید استفاده کنید.
هر چه فشار پن بیشتر باشد، رنگ پن روشنتر و شفافتر است و برعکس.
فشار پن
حالت پن مشخص میکند که پن چگونه با تصویر زیرین ترکیب میشود. برای تغییر حالت پن، میتوانید از نوار ابزار بالای صفحه، از کنار حالت پن،
روی علامت v کلیک کنید و از میان حالتهای مختلفی که در پنل باز میشود، یکی را انتخاب کنید. میتوانید از حالتهای مختلف مانند:
Normal, Dissolve, Darken, Lighten, Overlay, Color Dodge, Color Burn, Multiply, Screen و غیره استفاده کنید.
هر حالت، یک اثر مخصوص بر روی تصویر ایجاد میکند.
متشکرم که تا انتهای مقاله همراه ما بودید.
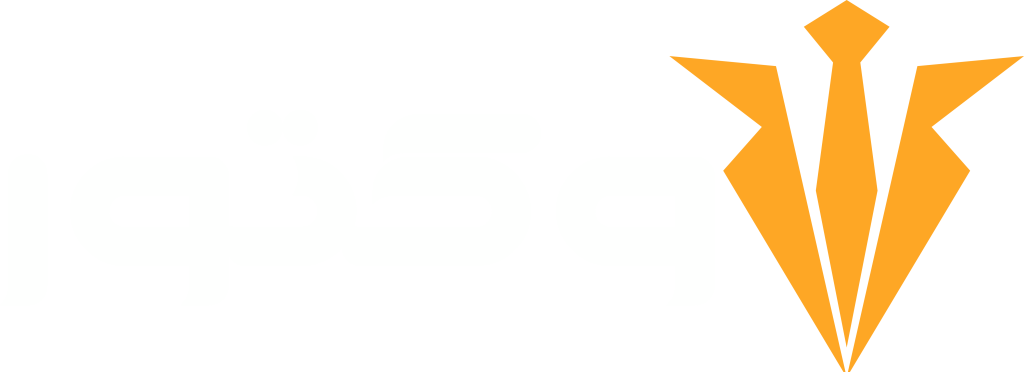
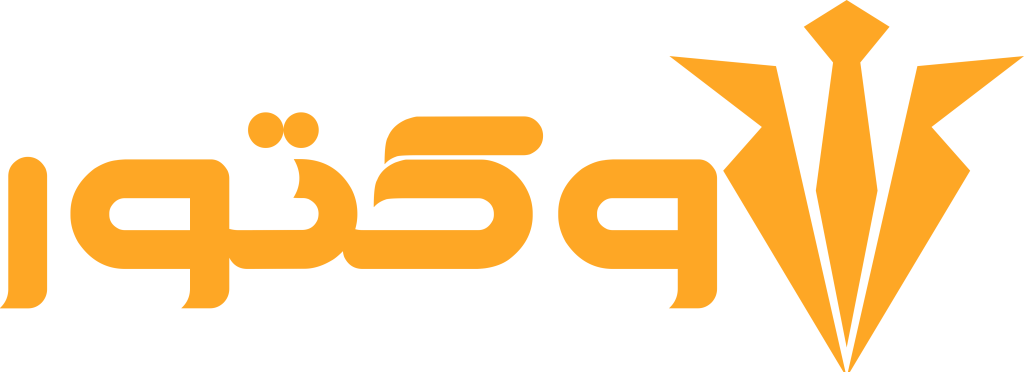
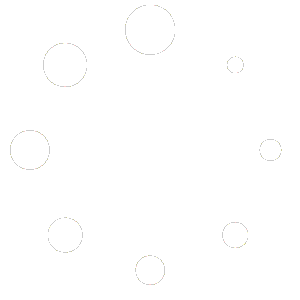
پاسخ گو سوالات شما هستیم
میشه آموزش ویدیویی هم قرار بدید؟
قرار گرفت
مرسی آقای وکتور
حرفه اییی
عالی پسر حرفه اییی هستی
ارادت مندیم